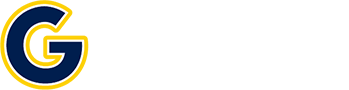FAQ – Email Transition to Office 365
FAQ – Email Transition to Office 365
Due to the fact that Technology Services was not able to recover our Microsoft Exchange Email server settings, we were forced to move forward with making Office 365 Cloud Email our primary email services for Faculty/Staff/Administrators. Below are a few Frequently asked questions (FAQ) to assist the transition. Click on the question to reveal answer.
Q: How do I log into my new email? (demo included)
To log into employee email:
- Go to www.gaston.edu
- Select “campus email” (formerly “student email”) or go under Quick Links “Employee/email”
- Your username and password are the same as computer login information (i.e. absmith@gaston.edu)
-
Q: Which browser should I use?
When accessing email, we recommend that you use any web browser other than Internet Explorer (IE).
Q: Do I have access to my previous folders/calendars?
The networking team has automated a process to restore your Exchange Data. The process is taking place in batches and will continue until we have restored everyone’s mailbox. Once implemented for your email account, you will be able to obtain emails, calendar appointments and contacts prior to the email server hardware failure.
Q: Can I access any of my email prior to the server crash?
A: Yes. You may use your network login credentials to access any of your email prior to the server crash via the archive email server at “archivemail.gaston.edu” (Type this address in a web browser address bar).
Q: Can I access my college email from my smartphone?
Access to your college email from your smartphone is accessible by installing the appropriate app for your device type (e.g. OWA for iPhone, OWA for Android, etc.).
When entering your email address be sure to enter it in the following format:
jadoe@gaston.edu .
When entering your email address be sure to enter it in the following format:
jadoe@gaston.edu .
Q: Will I be able to access my Departmental Email Group?
If you have a Departmental Email Group that you are not able to access, please open a help desk ticket.
Q: How do I create a new calendar event with a reminder? (demo included)
To create a calendar event:
- Select the calendar icon (located bottom left)
- Double click on desired date
- Complete the information
- Under, “Reminder”, select the amount of time you want to be notified prior to event
- Click “Save” .
Q: How do I change Reply to All as my default setting? (demo included)
To change the Reply All default:
- Select the gear icon (located top right)
- Select “mail”
- On left panel, under “mail/automatic processing” select “reply setting”
- Select “reply” button
- Click “Save” .
Q: Can I download Office 2016 on my office computer?
A: No. Please do not install Office 2016 on your office/work computer. Doing so will cause issues with the current installed applications. Office 365 Office 2016 is only to be installed on your home computers if needed. If you have any questions, please feel free to contact Technology Services at 704.922.6420.